With the introduction of PaperCut comes the ability to take advantage of its useful features. From printing wirelessly to checking on your carbon footprint PaperCut can help you efficiently carry out all your printing needs.
Wireless Web Printing will enable you to print to any printer from any device connected to the Strathallan School wireless network. Even Apple Devices! Follow the instructions below for your device to wirelessly print.
Follow the instructions below to print wirelessy from a Windows device.
1. Download and run the Mobility Print Printer Setup (pc-mobility-print-printer-setup.exe) linked below.
PaperCut Mobility Print Setup
2. On the License Agreement screen, click Next.
3. Select a printer; then click Next. Enter your PaperCut Username and Password; then click Next.
4. Click Finish.
5. Print your document.
6. To add more printers, run the downloaded Windows Printer Setup again.
Follow the instructions below to print wirelessy from a macOS device.
1. Navigate to System Preferences > Printers and Scanners.
2. Click the + icon under the Printers List.
3. The Add dialog is displayed. This dialog displays a list of all of the discovered printers on the network.
4. Select a printer. The Name, Location, and Use is displayed.
5. Check that Use is set to Secure AirPrint.
6. Click Add.
7. Print your document. When prompted enter your PaperCut username and password.
Follow the instructions below to print wirelessy from an iOS device.
1. Print your content from your iPhone, iPad, or iPod touch as described in Apple's AirPrint document. A link can be found below.
Use AirPrint to print from your iPhone, iPad, or iPod touch.
2. You will be prompted to enter your PaperCut Username and Password.
Follow the instructions below to print wirelessy from an Android device.
1. Install the Mobility Print app from the Google Play Store. A link can be found below.
Mobility Print app.
2. Launch the app.
3. Tap Android settings.
4. Tap Mobility Print.
5. Tap the enable toggle.
6. Exit out of Settings.
7. Print your document. When prompted enter your PaperCut username and password.
Follow the instructions below to print wirelessy from an Android device.
1. Install the Mobility Print Chrome app.
Mobility Print Chrome app.
2. Open the page to print.
3. If printing is available, right-click; then select Print.
4. Click Change to choose a printer.
5. Select a printer from the list. Make sure you select a Mobility Print printer as identified by the PaperCut icon.
6. When prompted enter your PaperCut Username and Password.
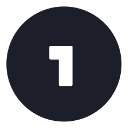
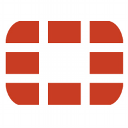
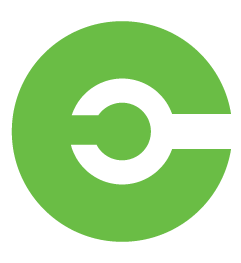







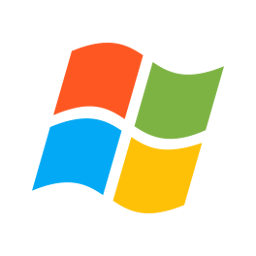 PaperCut Windows
PaperCut Windows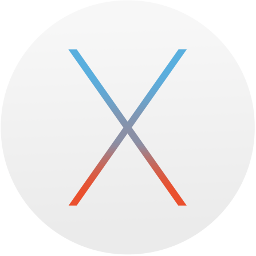 PaperCut macOS
PaperCut macOS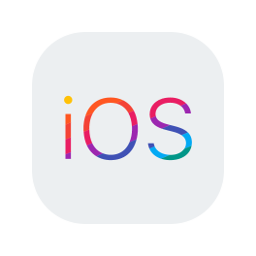 PaperCut iOS
PaperCut iOS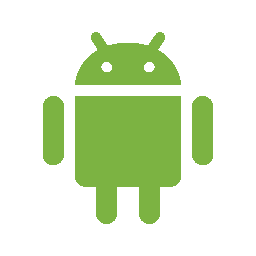 PaperCut Android
PaperCut Android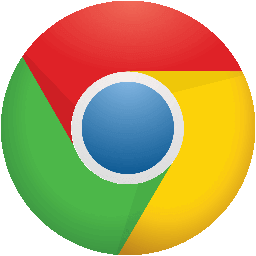 PaperCut Chrome OS
PaperCut Chrome OS