 Strathallan Certificate
Strathallan CertificateIf you are experiencing issues on the Wi-Fi with accessing content that you believe should be unblocked or are receiving a blank screen when browsing to specific websites then can you please install the Strathallan SSL Certificate via the instructions provided below.
Please follow the instructions specific to your Operating System.
You can view the SSL policy in the school rules page here.
If you are using a Windows based operating system then please follow these isntructions to correctly install the Strathallan SSL certificate.
Click on the images below to view screenshots of the steps listed.
To install the SSL on a Windows device please click on the link at the bottom of this box to download the certificate. Open the certificate once it has downloaded (Please select 'Open' if you receive a security warning) and follow the steps listed below.
Firefox users! Please click here to view the guide on installing the SSL certificate on a windows device if you are using the Firefox browser.
Once you have opened the certificate you will then be given the option to install, please select 'Install'. After this you are then asked for the location to import the certificate, please select 'Local Machine'.
You will be given the option where to store the certificate on the Local Machine. Please select the 'Place all certificates in the following store' option and then select the 'Browse' button.
You should now have opened a box that contains a list of folders where it can be stored. Select the 'Trusted Root Certification Authoroties' folder and continue to the next page.
Finally, you will then be presented with the following settings that you have selected in the above steps. Please double check that these are correct and complete the install.
If you are using a Mac OS based operating system then please follow these isntructions to correctly install the Strathallan SSL certificate.
Click on the images below to view screenshots of the steps listed.
To install the SSL on a Mac OS device please click on the link at the bottom of this box to download the certificate.
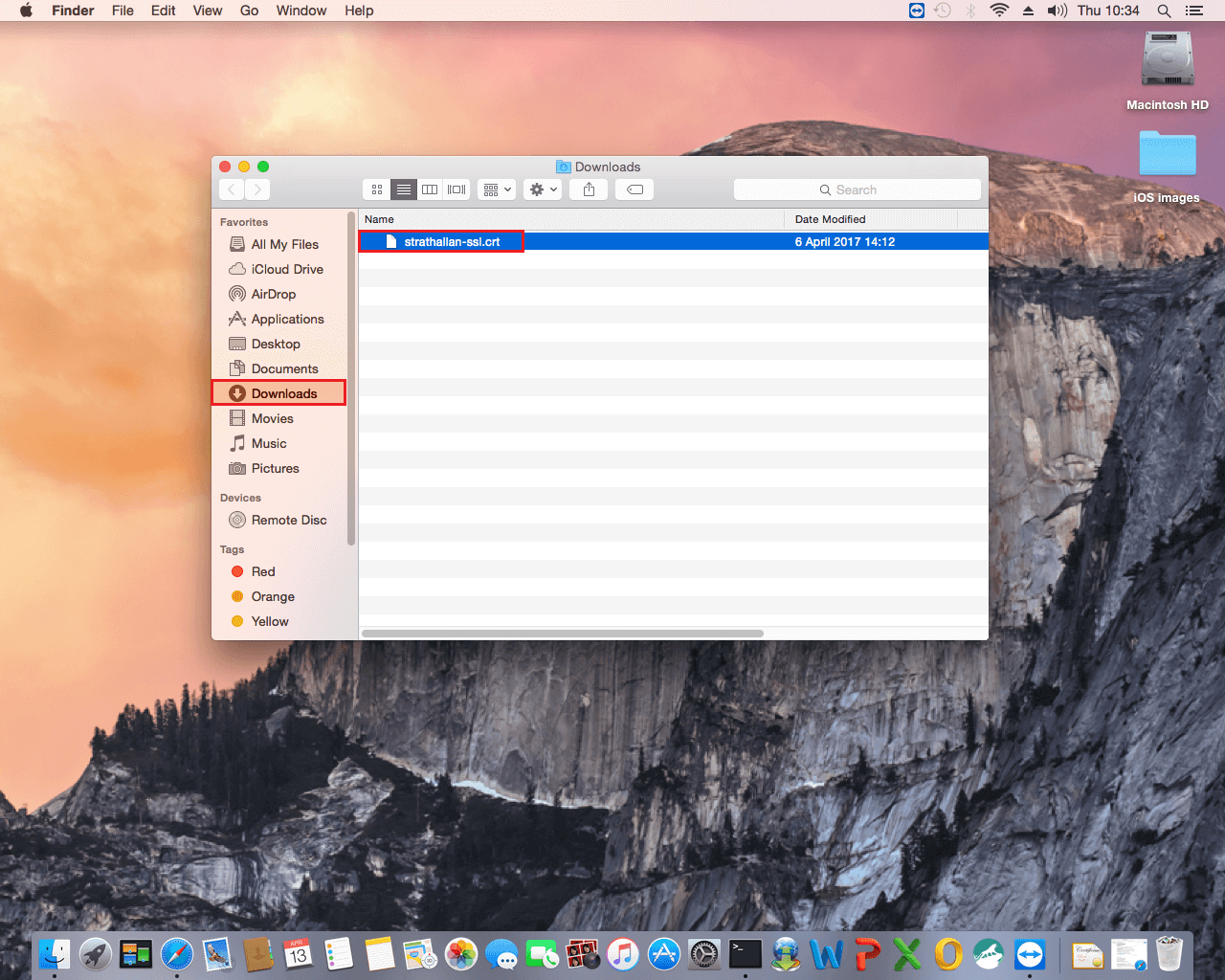 Step 1
Step 1
Once you have downloaded the certificate please locate the folder where it is saved, by default the Downloads folder.
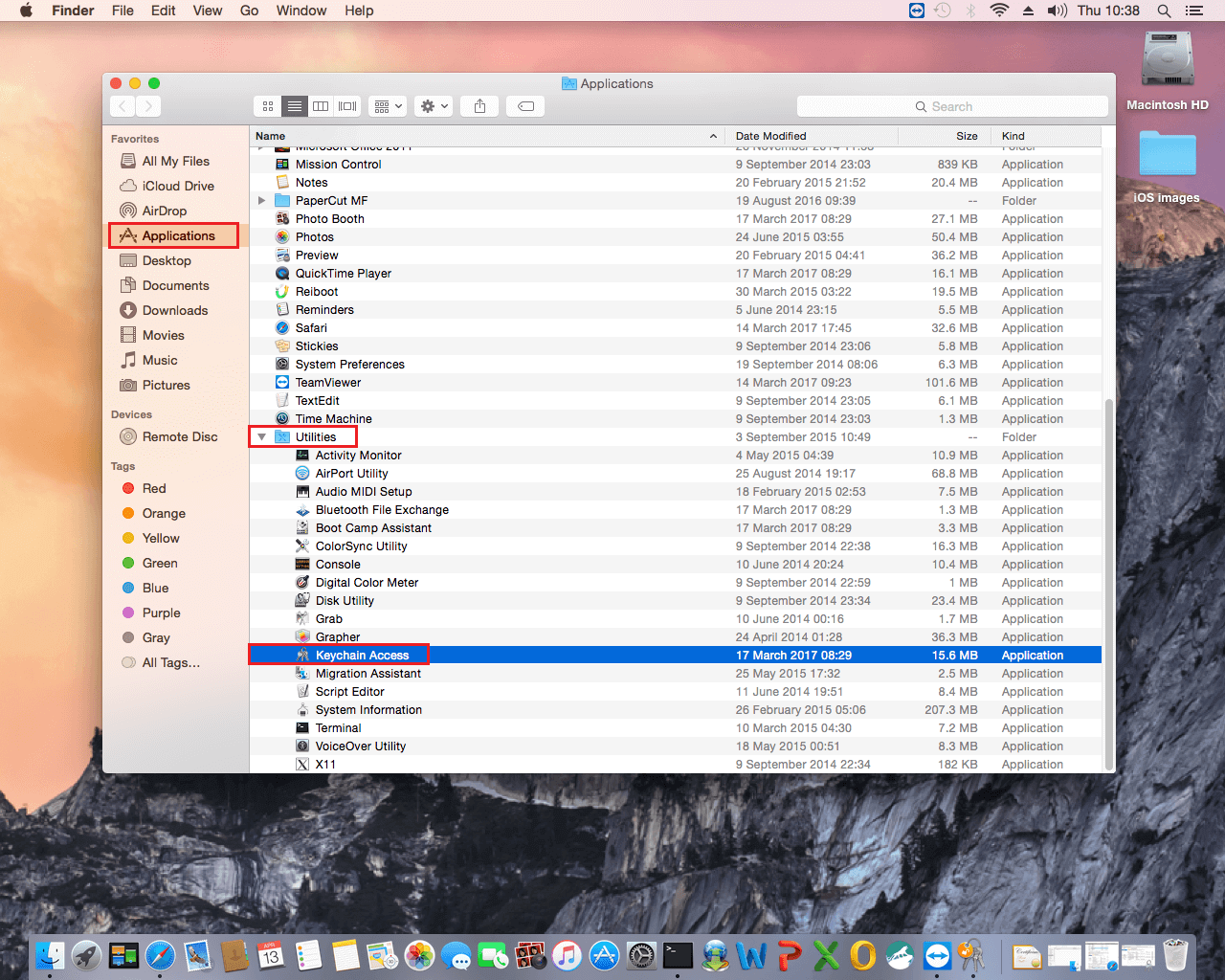 Step 2
Step 2
In the Finder window, under Favorites, click Applications, expand Utilities, and then double-click Keychain Access.
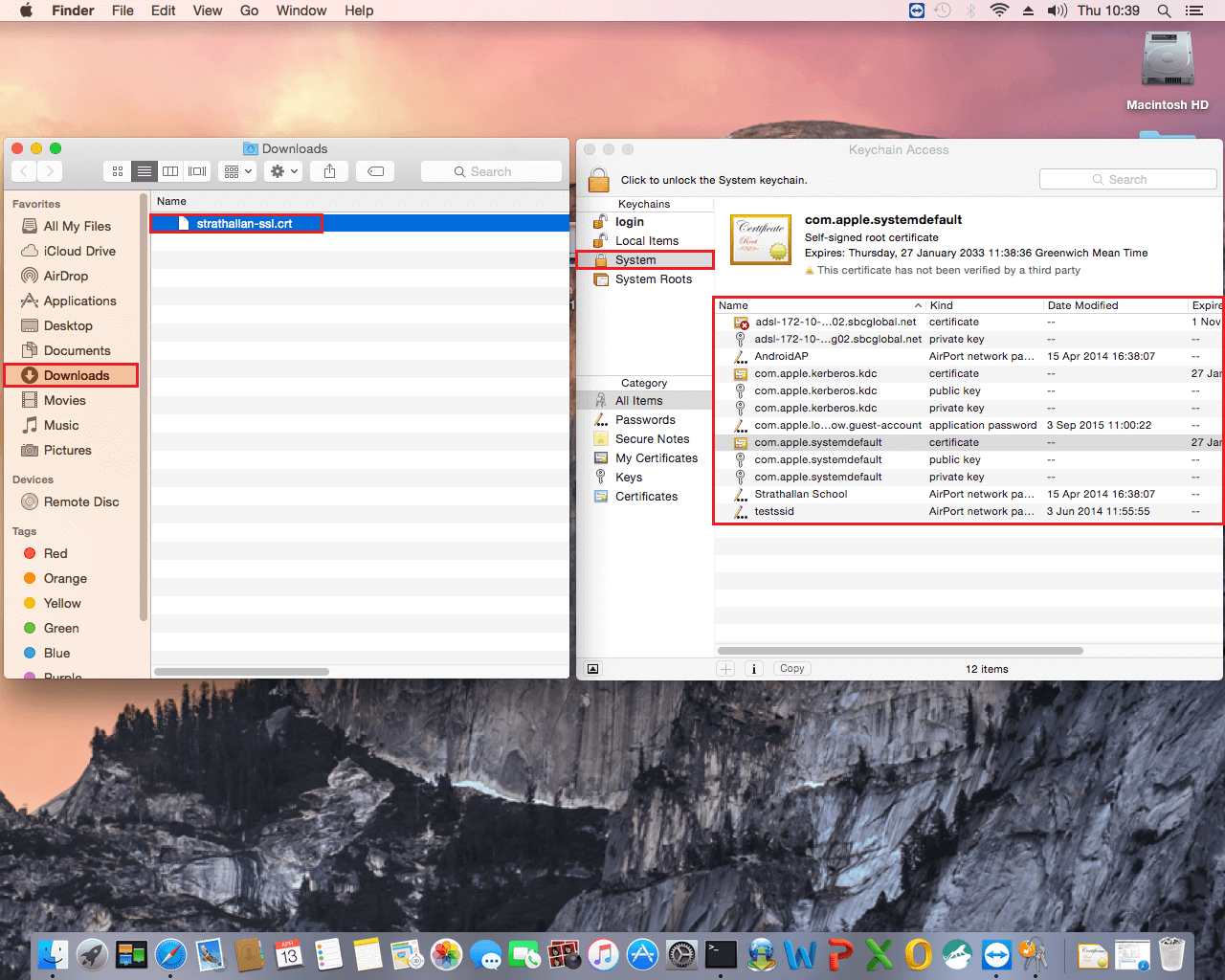 Step 3
Step 3
Drag-and-drop the Fortinet.crt file into the System folder in the Keychain Access window.
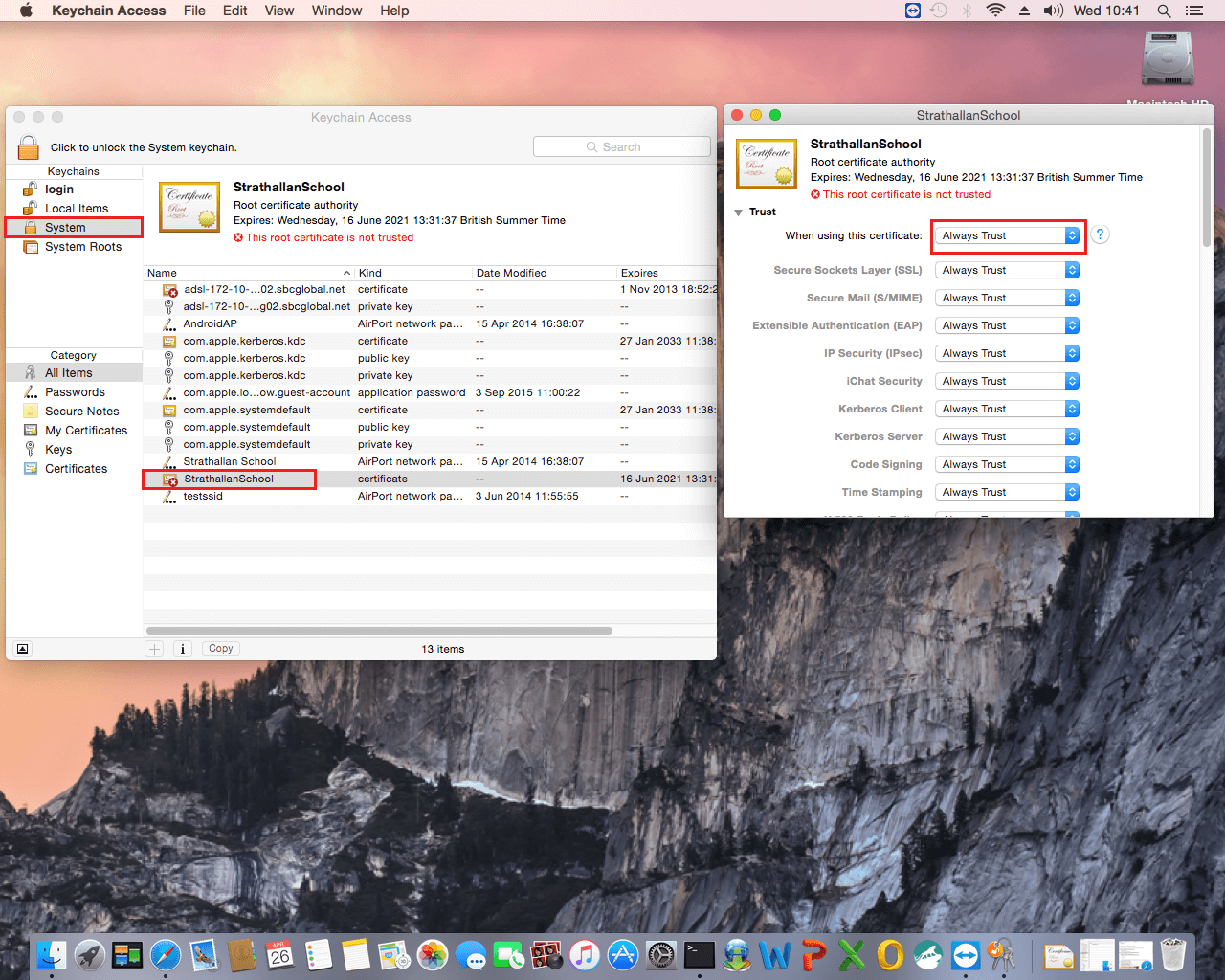 Step 4
Step 4
Right click on the Fortinet.crt and open 'Get Info'. Reveal the 'Trust' arrow and change the trust setting to 'Always Trust'.
If you are using an iOS based operating system then please follow these isntructions to correctly install the Strathallan SSL certificate.
Click on the images below to view screenshots of the steps listed.
To install the SSL on an iOS device please click on the link at the bottom of this box to download the certificate.
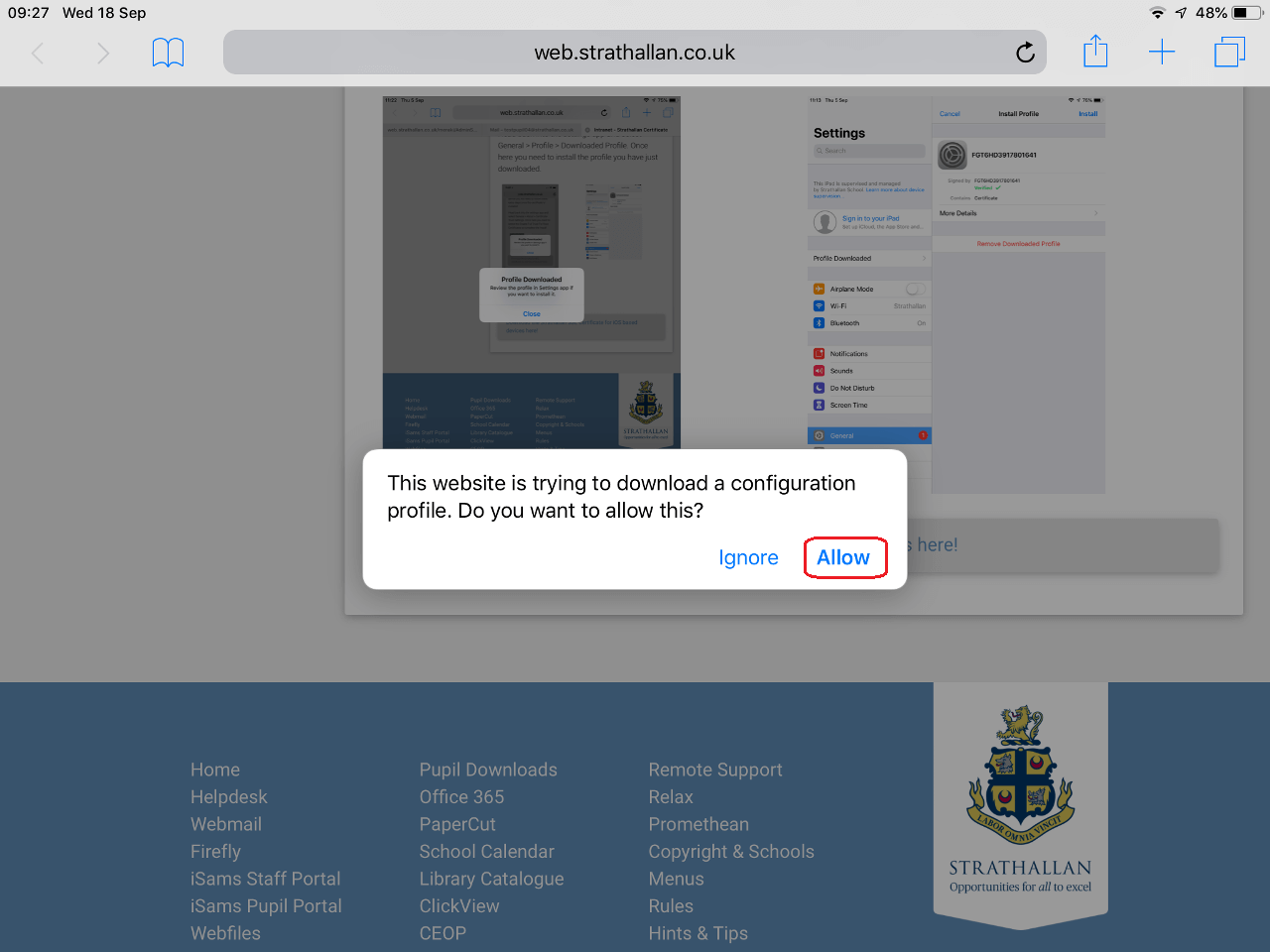 Step 1
Step 1
Click on the link located at the bottom of this box to download the certificate. Select ‘Allow’ when prompted on your iOS device.
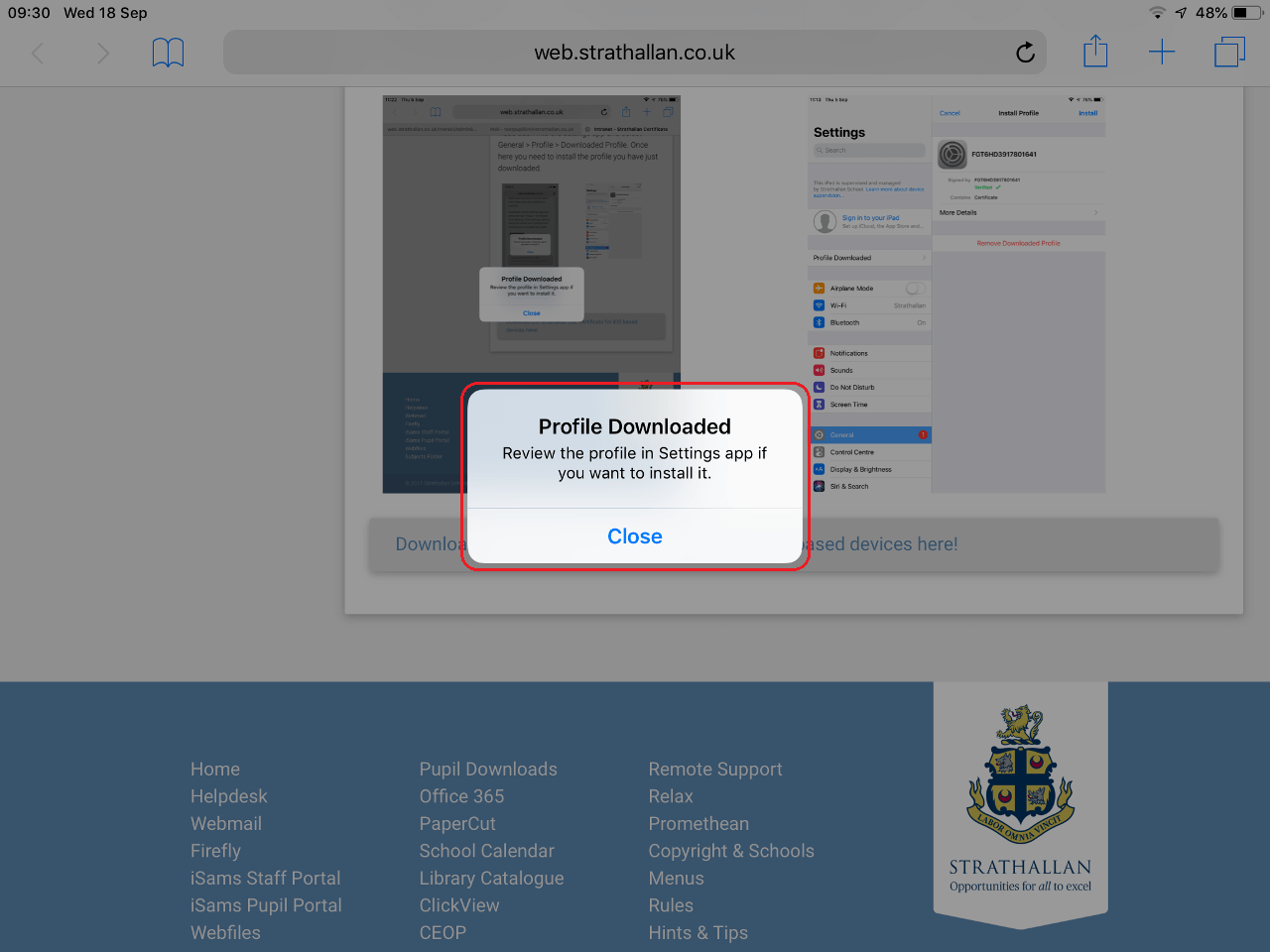 Step 2
Step 2
Once you have received the ‘Profile Downloaded’ box on your device, head into the Settings app then General > Profiles.
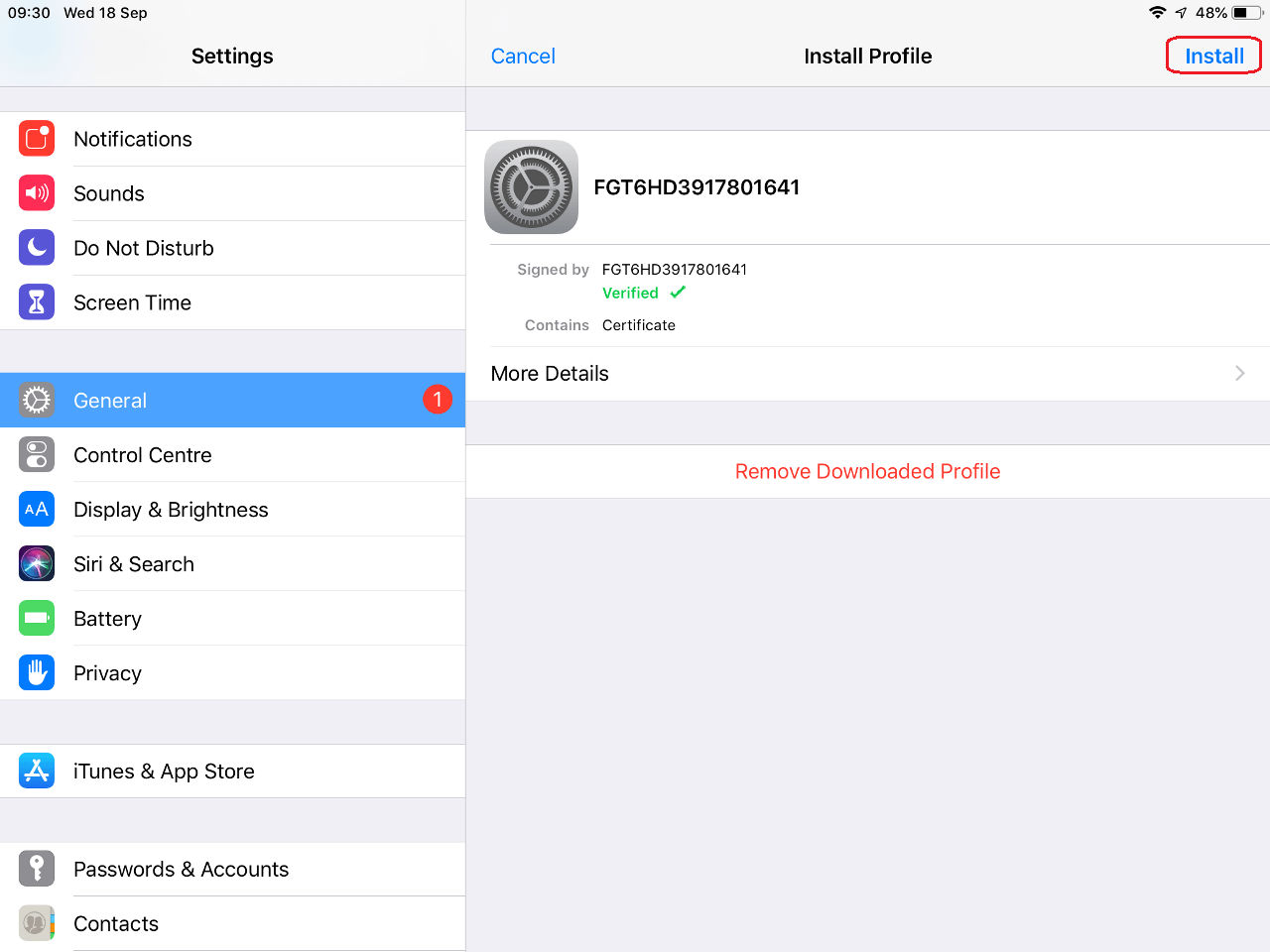 Step 3
Step 3
Once you are in the ‘Profiles’ menu, select the ‘FGT6HD3917801641’ profile and install this. Follow the on screen instructions and once complete select ‘Done’.
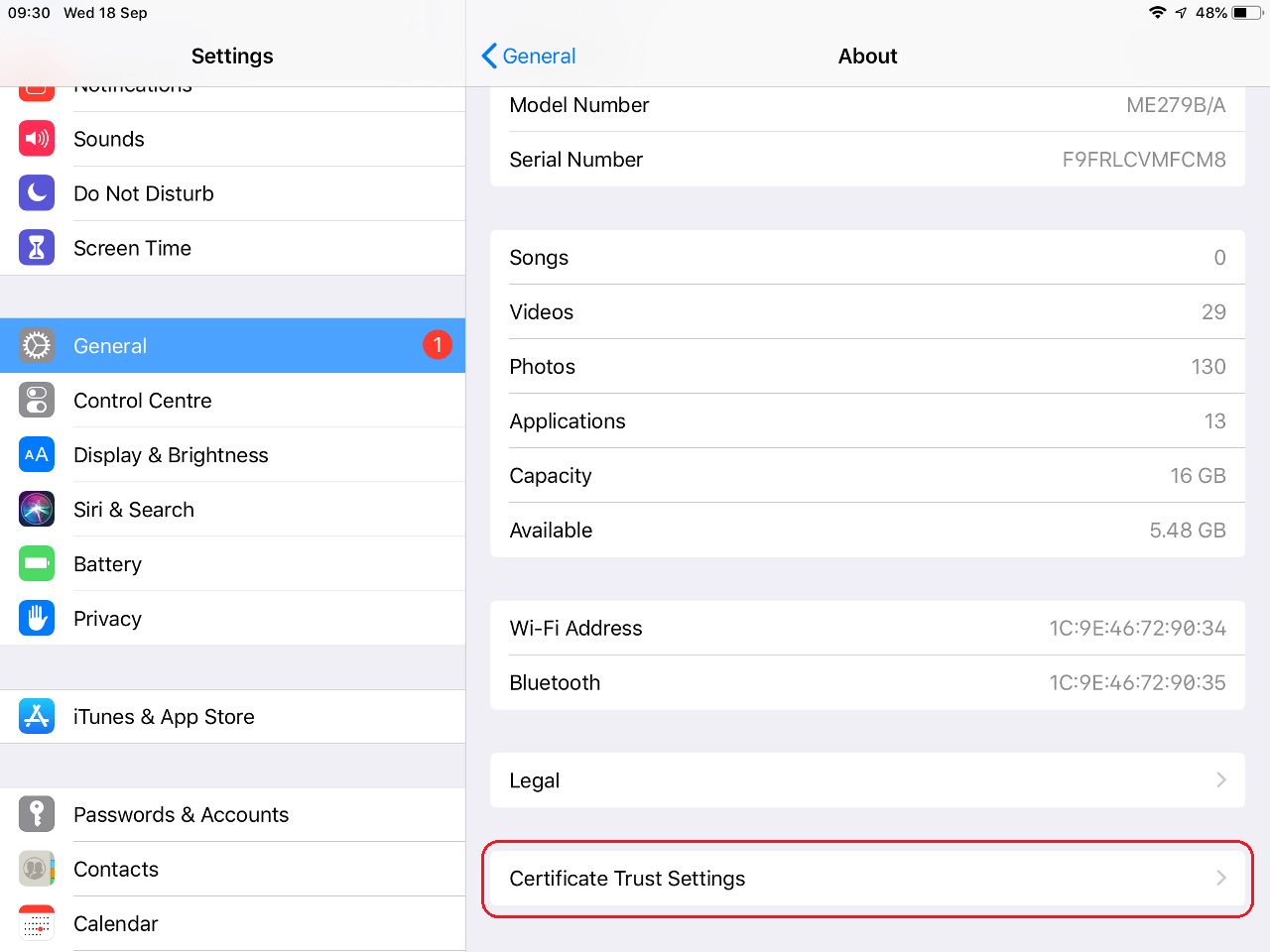 Step 4
Step 4
Finally, head back into Settings > General > About. Locate the ‘Certificate Trust Settings’ menu and open. Enable the ‘FGT6HD3917801641’ certificate by using the toggle button.
If you are using an Android based operating system then please follow these isntructions to correctly install the Strathallan SSL certificate.
Click on the images at the bottom to view screenshots of the steps listed.
To install the SSL certificate on an Android device please click on the link at the bottom of this box to download the certificate. Once downloaded it should then show in your devices notification tray. Swipe down and tap on the downloaded SSL certificate to open.
Once you have opened the certificate you will then be given the option to name the certificate and choose its credential use. You can name the SSL certificate anything you wish. For credential use please select 'VPN and apps'. Then tap 'OK' to complete the install on your device.
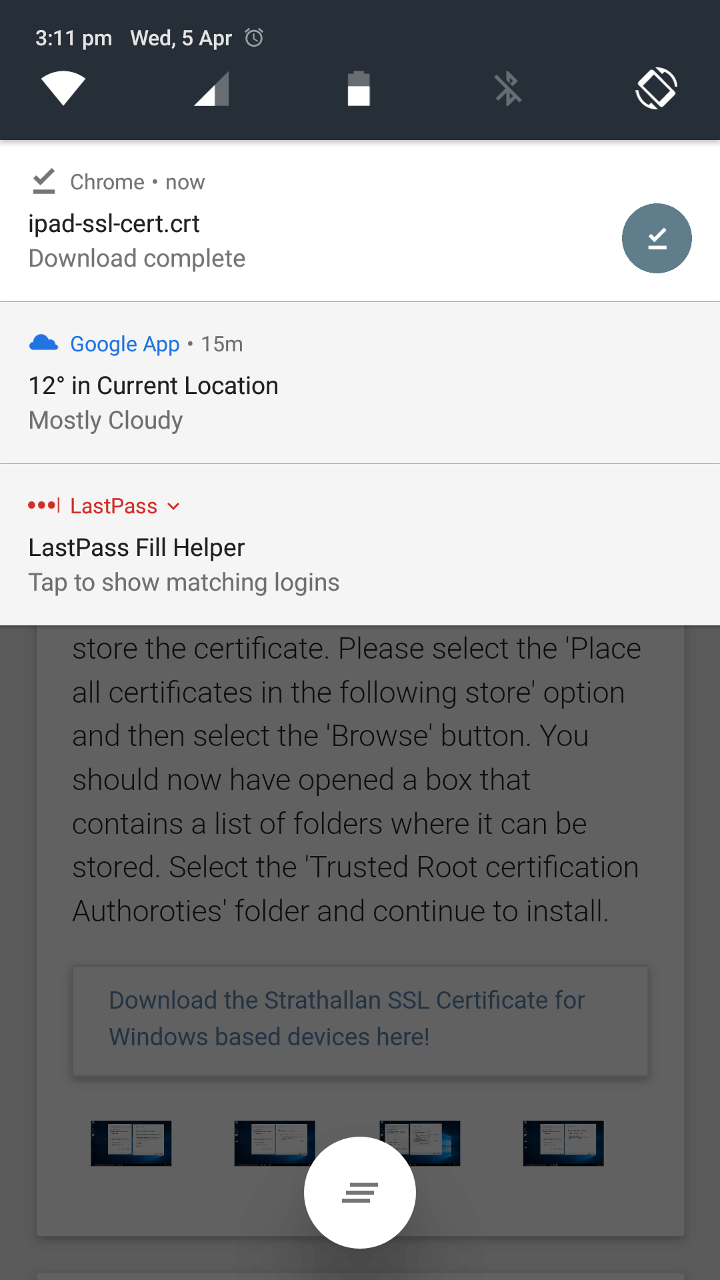

If you are using a Linux based operating system then please follow these isntructions to correctly install the Strathallan SSL certificate.
Step 1 contains instructions on how to install the certificate on Firefox. Step 2 contains instructions on how to install the certificate on Chromium.
Click on the images below to view screenshots of the steps listed.
To install the SSL on a Linux device please click on the link at the bottom of this box to download the certificate.
 Step 1
Step 1
Download the certificate from the Strathallan Intranet. The certificate will open automatically once downloaded. Once open please select 'Trust this CA to identify web sites' and then 'OK' to install.
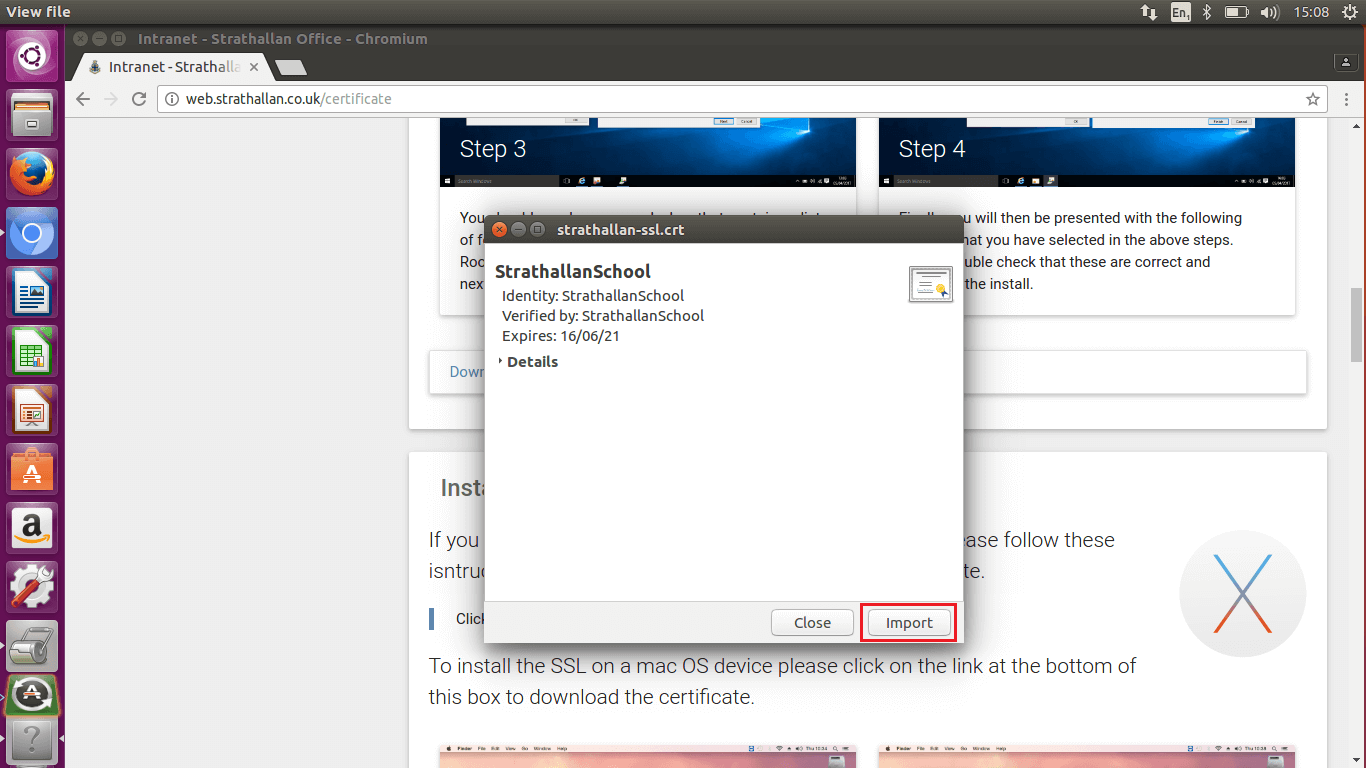 Step 2
Step 2
Download the certificate from the Strathallan Intranet. Open the certificate once downloaded. Once open please select 'Import' and then name the certificate something of your choice and install.
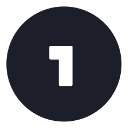
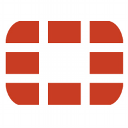
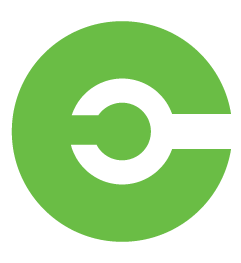






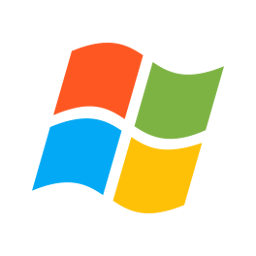 Installing on Windows
Installing on Windows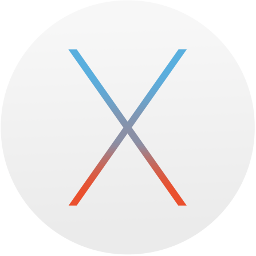 Installing on Mac OS
Installing on Mac OS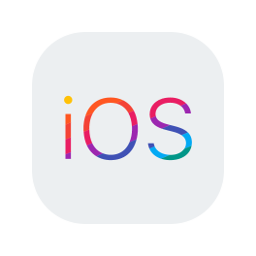 Installing on iOS
Installing on iOS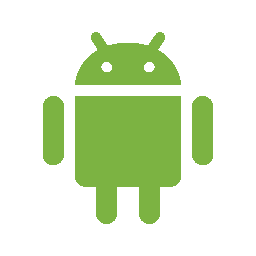 Installing on Android
Installing on Android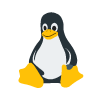 Installing on Linux
Installing on Linux